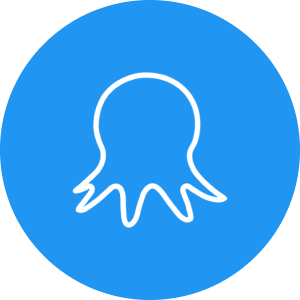- Open Octoparse app
- Click on "New" button and choose "Advanced Mode"
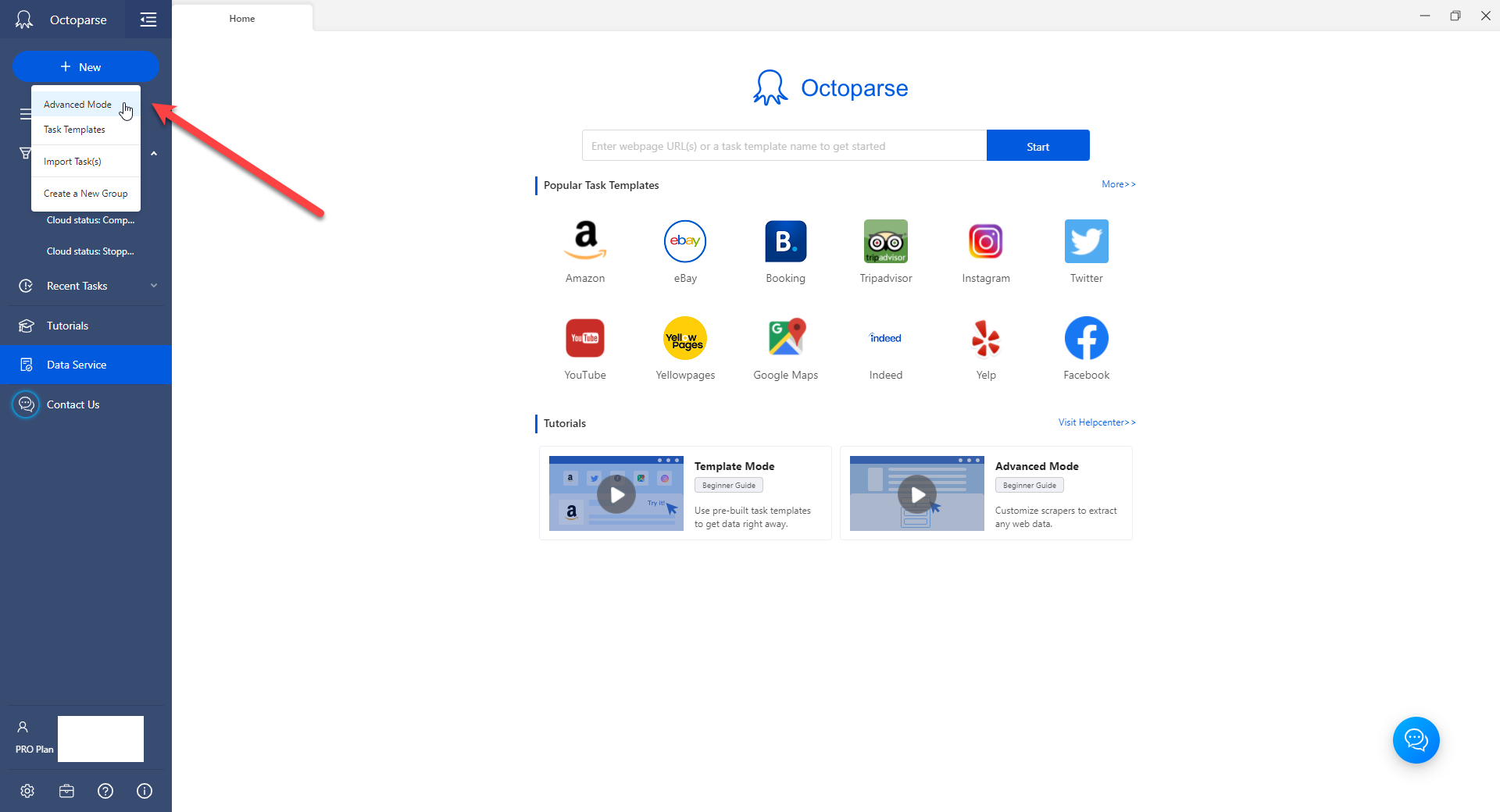
- In the textfield enter website you want to extract data from. As an example we used octoparse.com
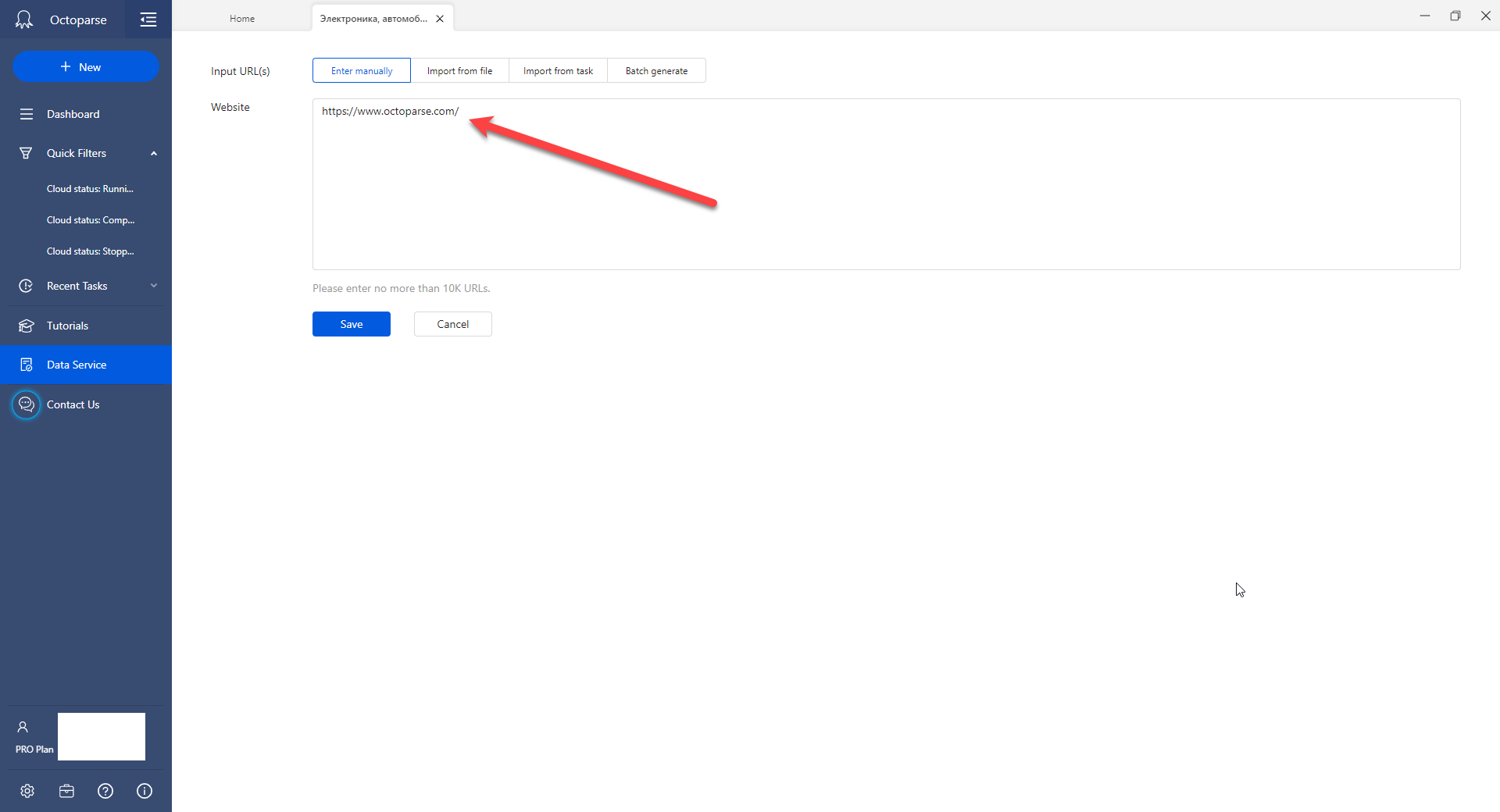
- Next go to the Task settings
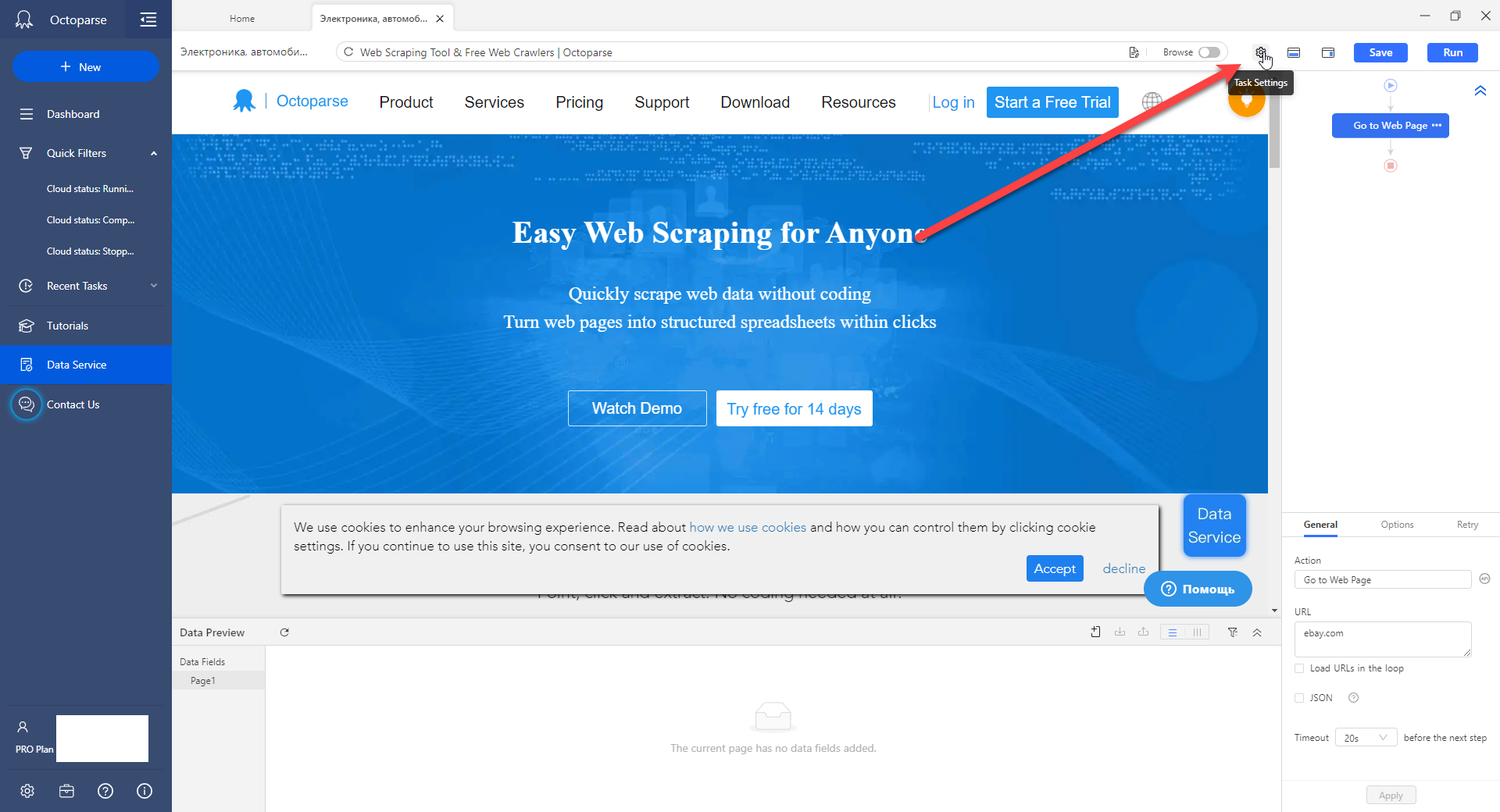
- In the Task settings find "Anti-blocking settings", enable checkbox "Use IP proxies" and go to its settings
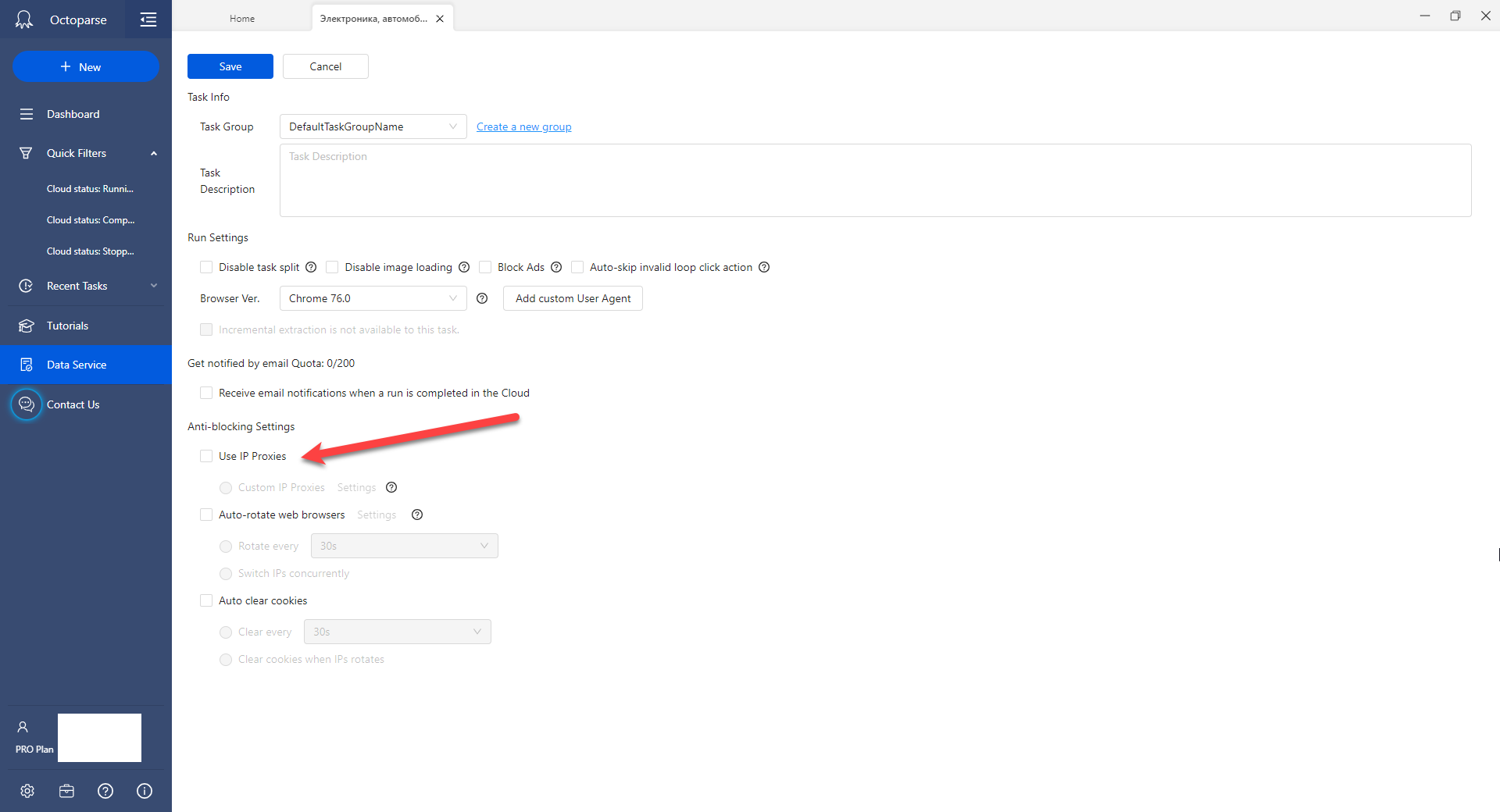
- Now you need to enter information about server/IP and port you want to connect trough. You can get this information from Froxy Dashboard. Notice, you need to set all filters according you need in Froxy dashboard. Also set the rotation time. Notice: we recommend to set the same rotation in Froxy Dashboard and Octoparse app
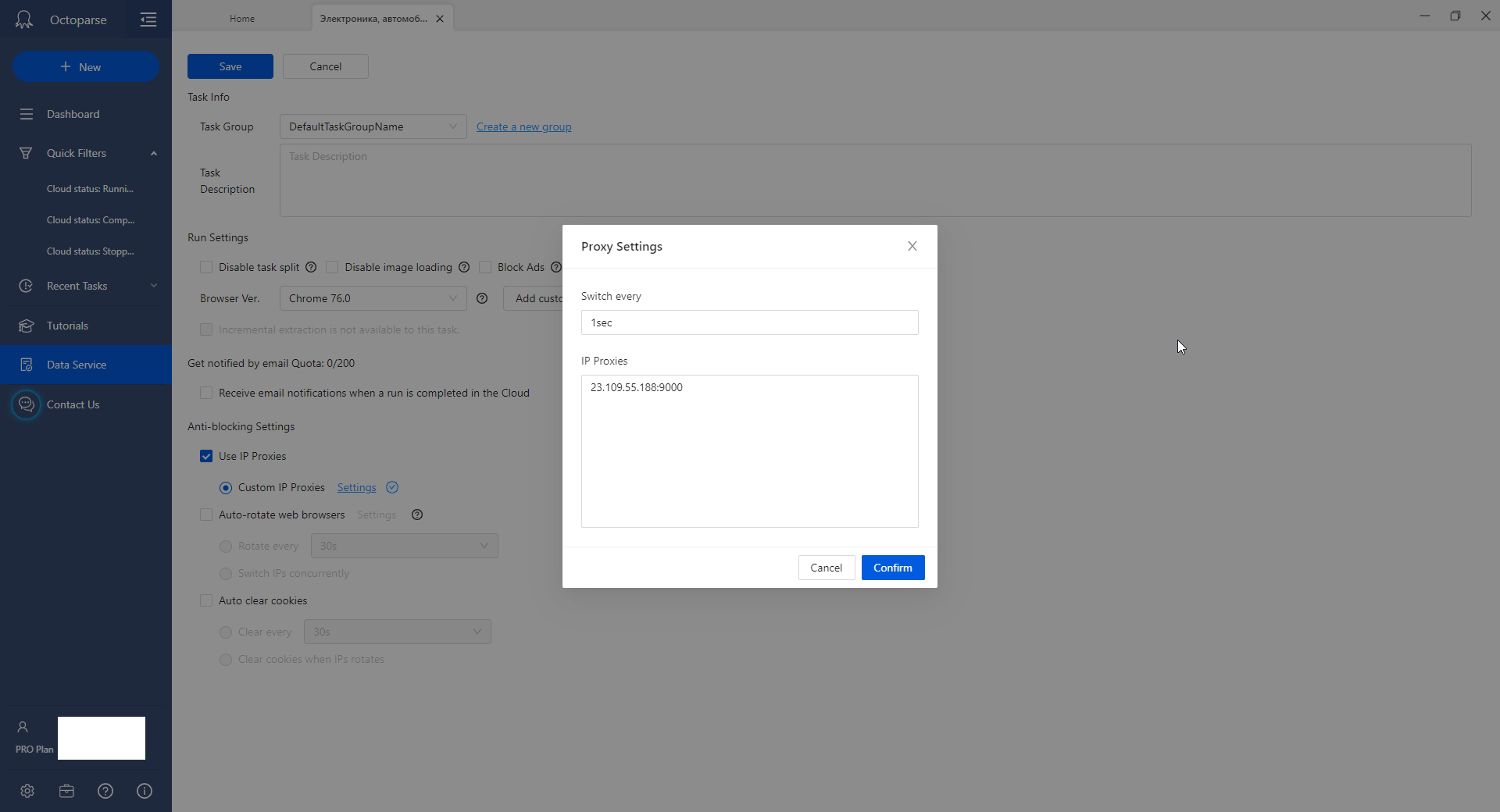
- If you done everything correctly, near the Settings button should appear check icon. If it's so then you can save settings
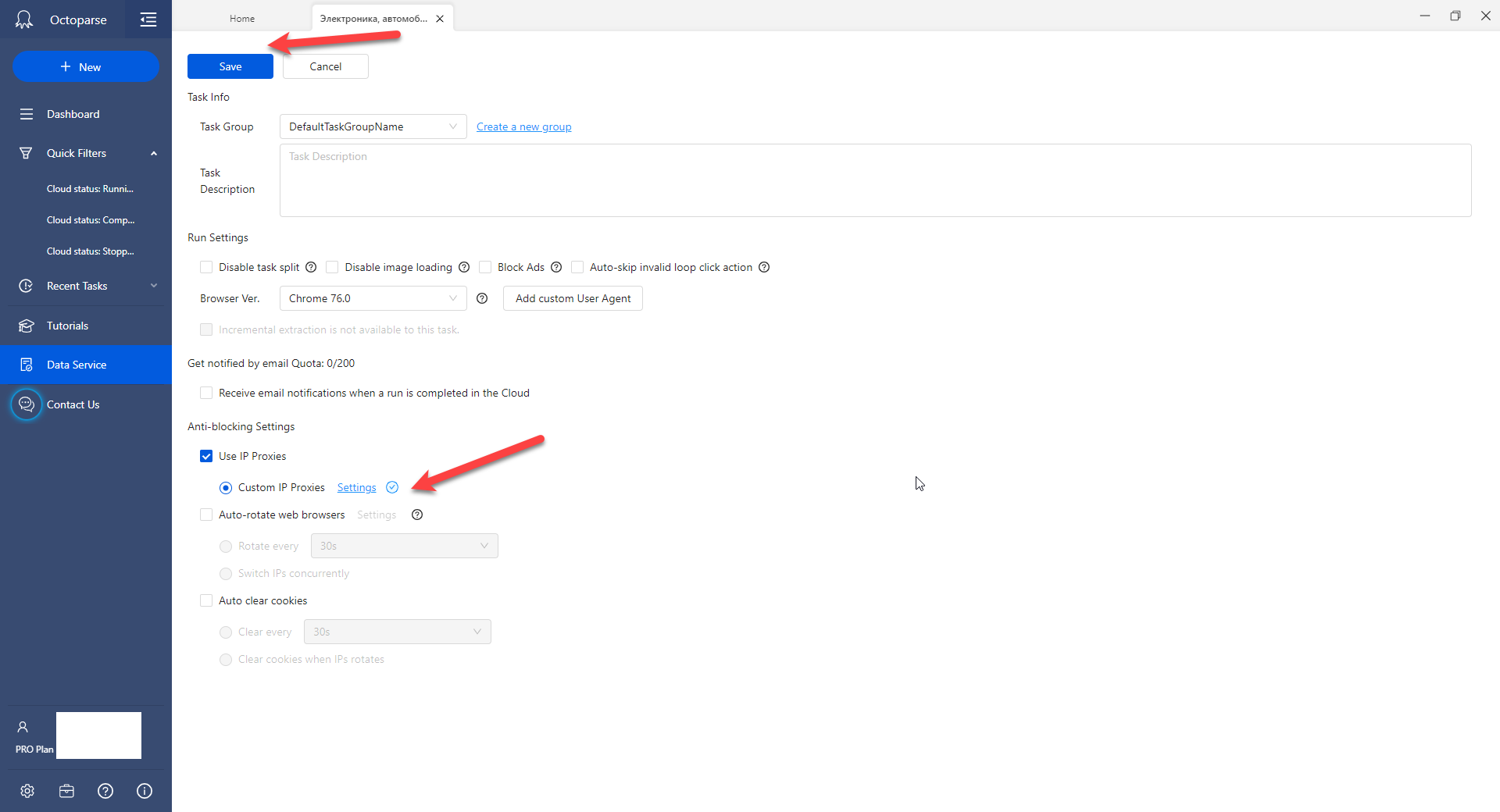
- Then you need to choose what data you want to extract. In this example we'll try to extract text data from specific element. In this case you need to choose an element on the page and pick an option "Extract the text from the element"
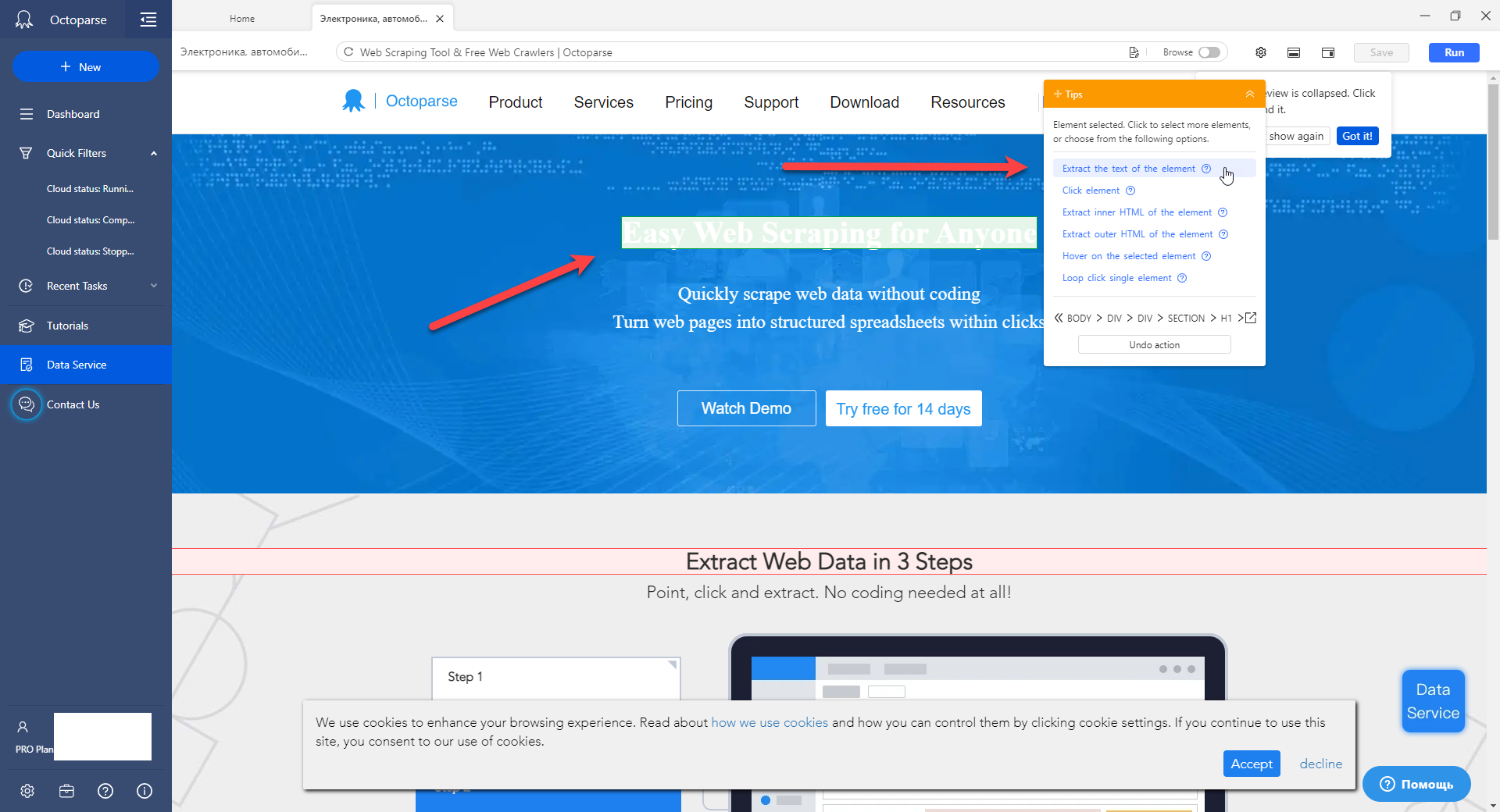
- After this you can run your task
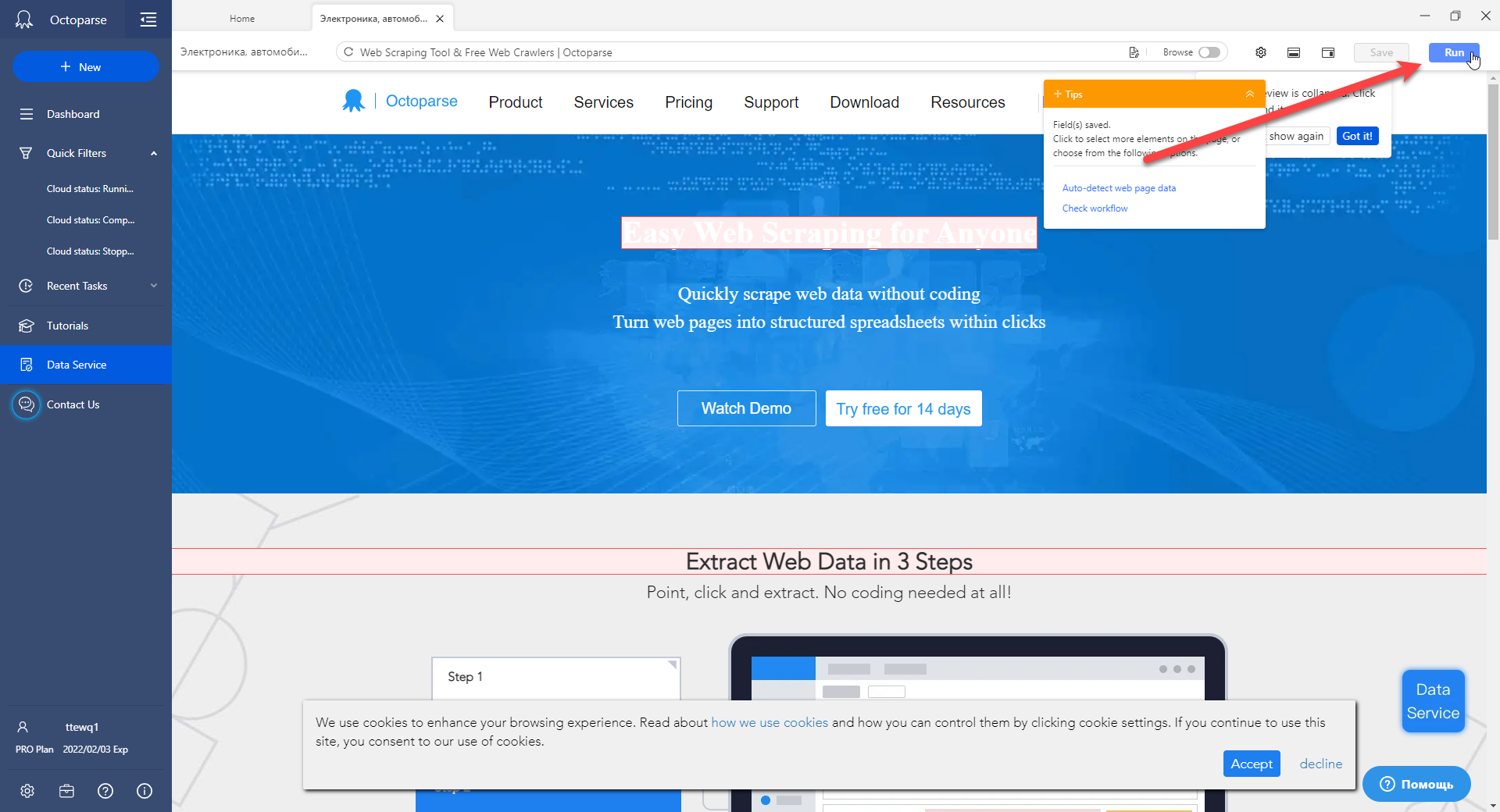
- Octoparse will offer you options where your task should be operated. You can run your task on your device or use Octoparse cloud services. For the demonstration we'll pick run our task on the device
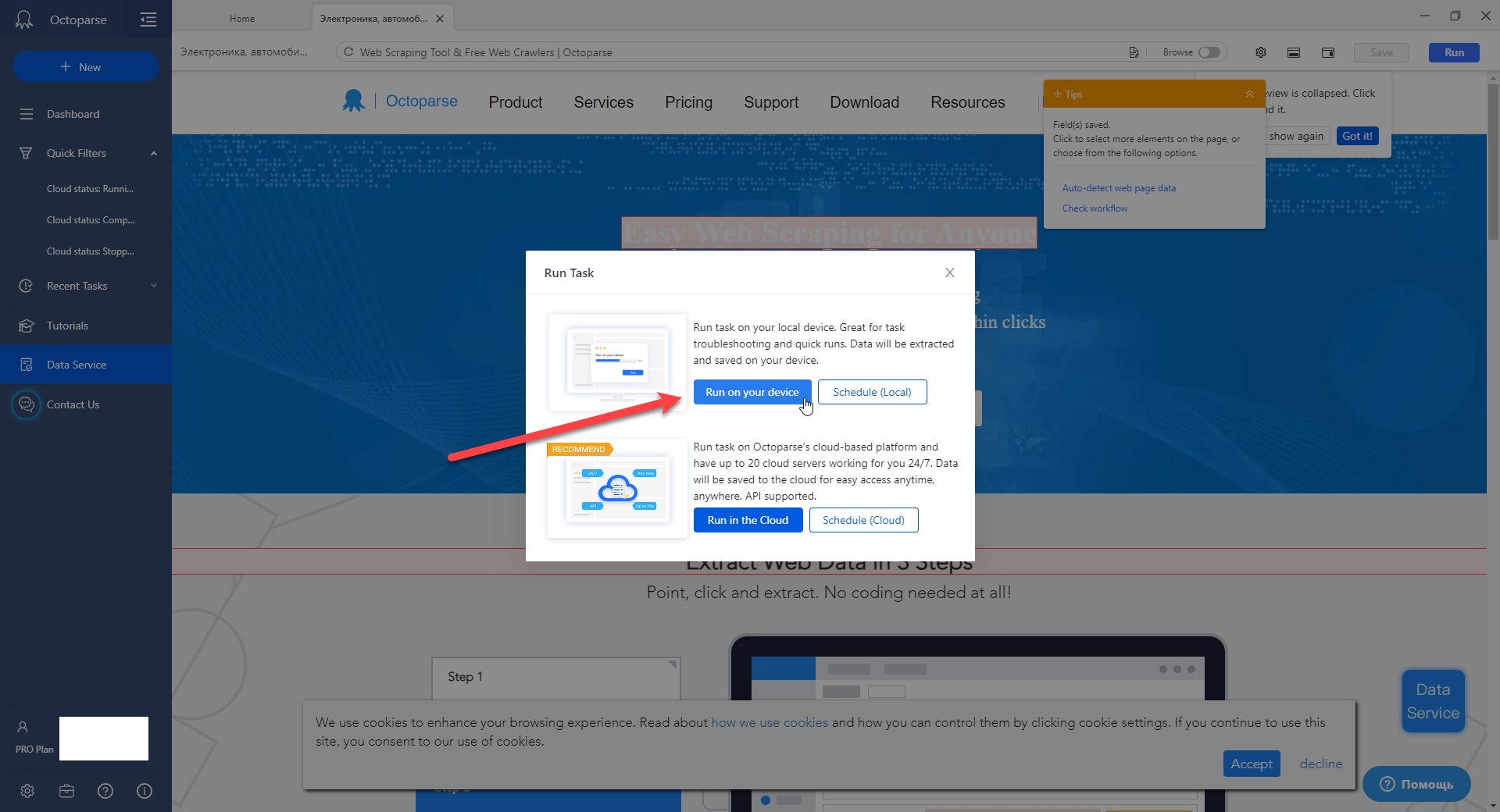
- As far as Froxy proxies work on the login/password authorization you'll need to enter your login and password for proxy. You'll be able to find this information in the Froxy Dashboard
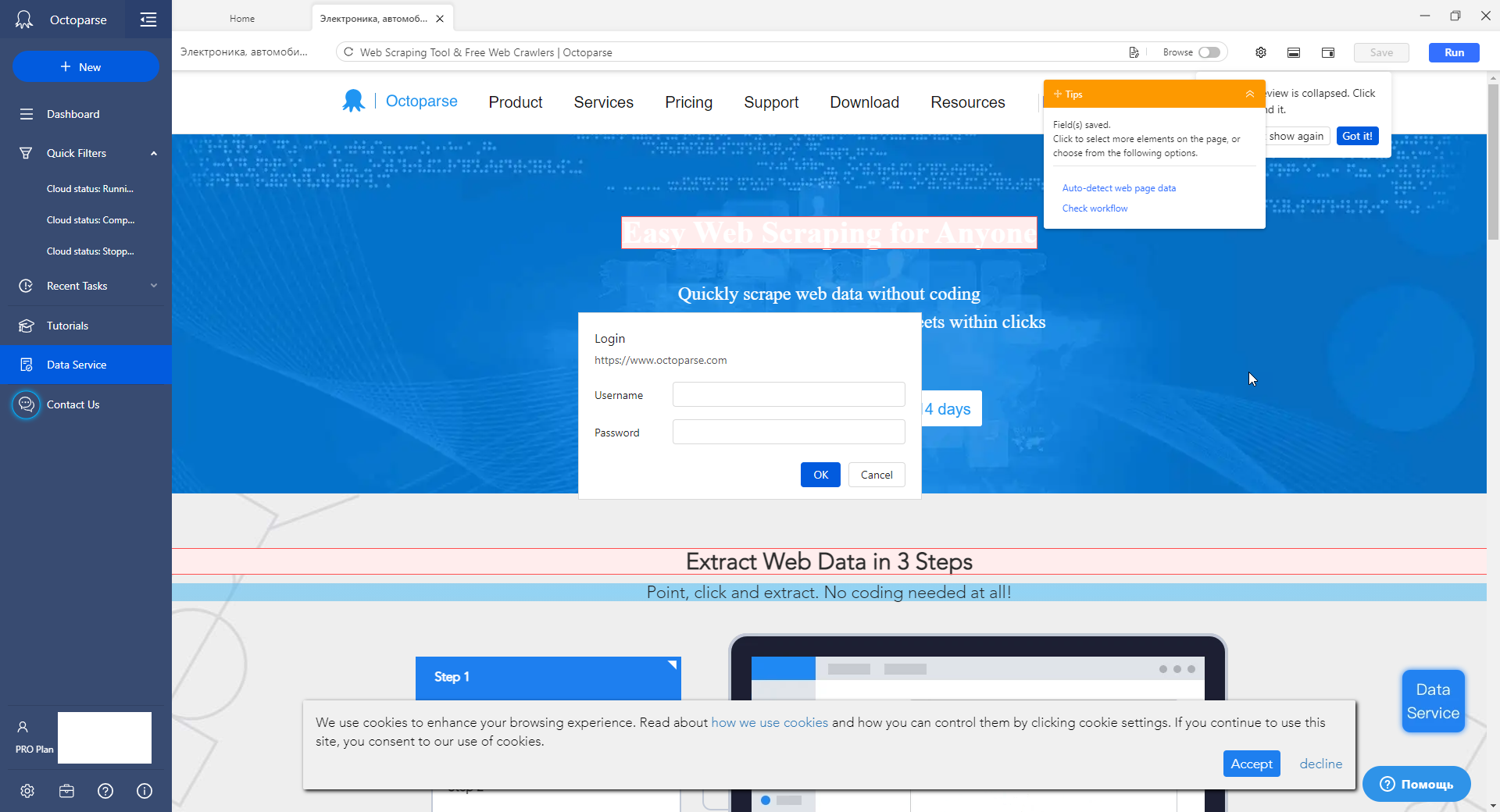
- After this Octoparse is going to run your task and show you it's result. You can choose options Export Later or Export Data if you need results right now
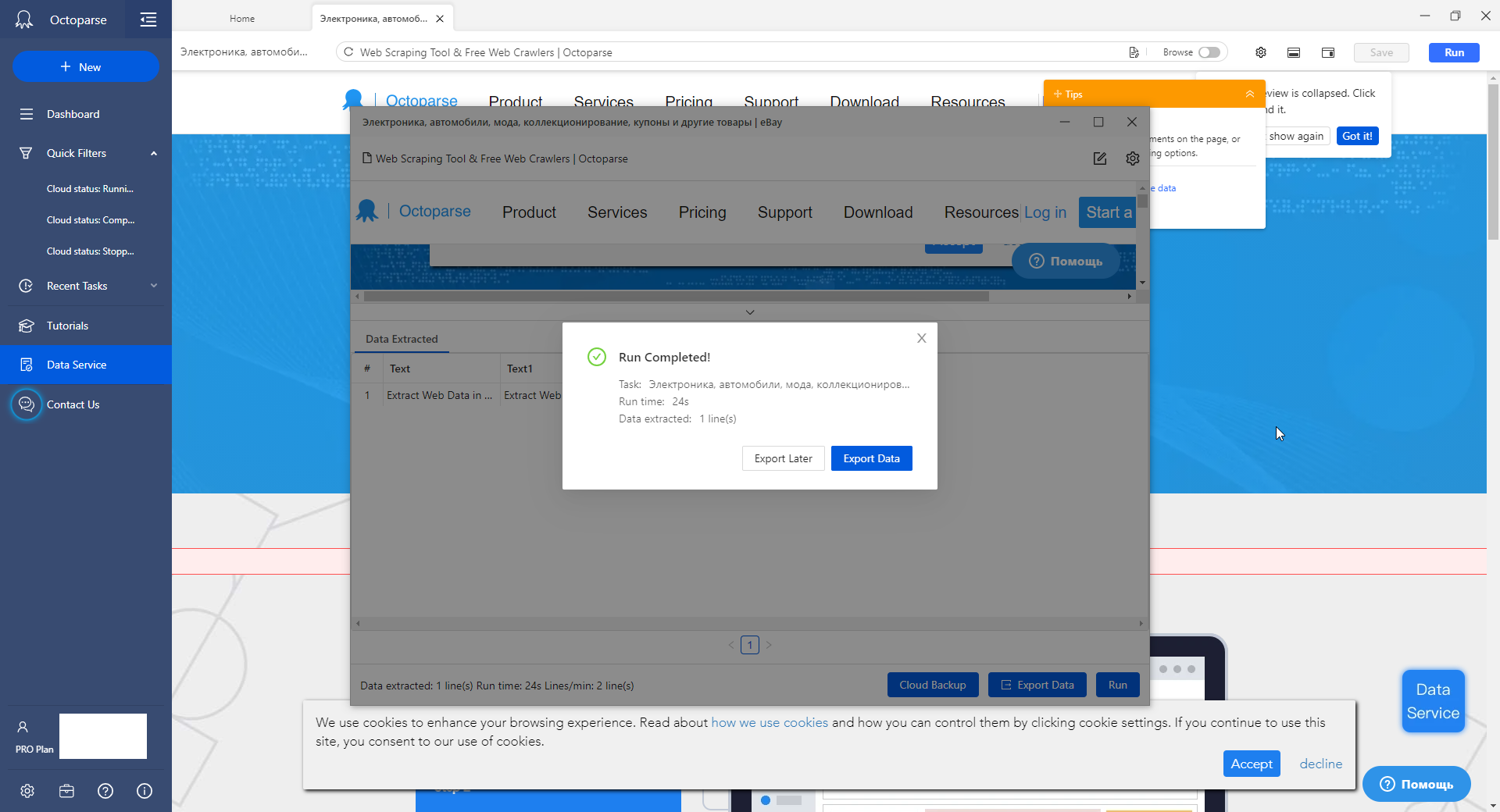
- The very last step is to choose what format of data export is most suitable for you. Octoparse offers such formats as HTML, CSV, XLSX and JSON
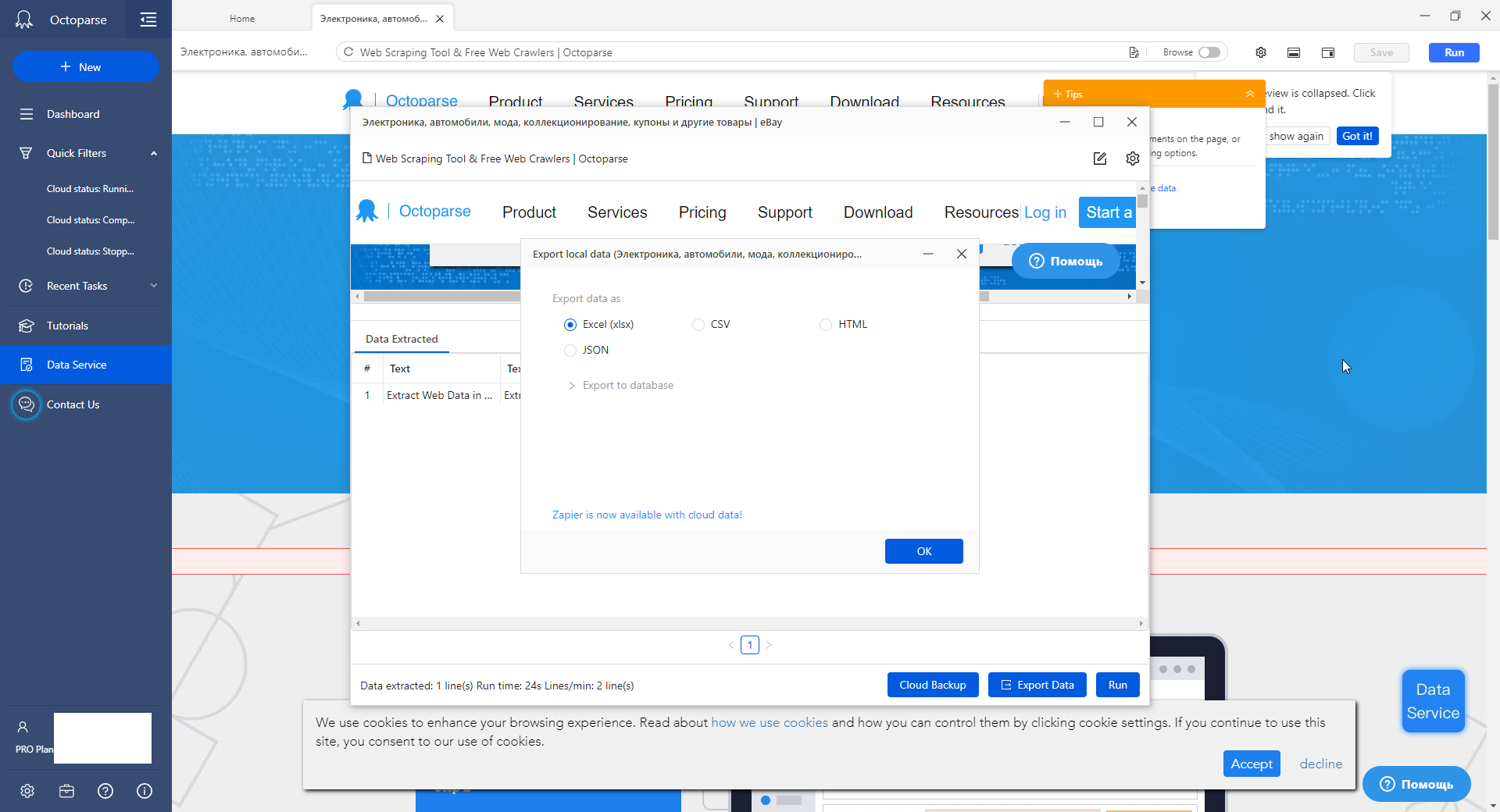
- Now you can use Froxy proxies with Octoparse!